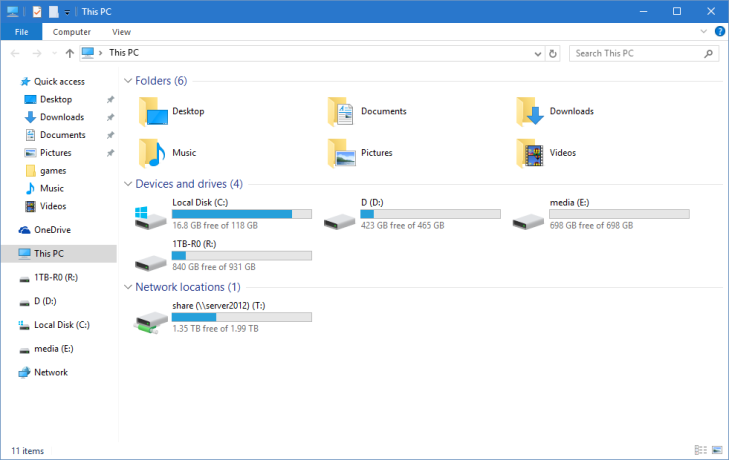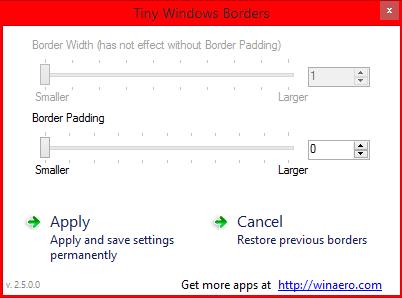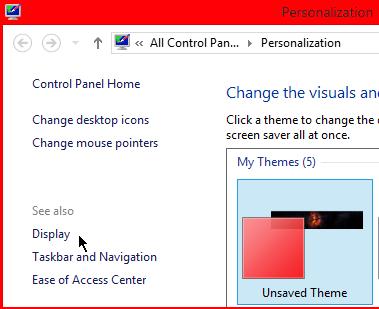Posts Tagged ‘Windows 8’
Posted by essjae on November 15, 2016
Need your serial number? Laptop’s docked, or workstation not easily accessible?
Here’s an easy way to get your vendor serial number:
- Start a command prompt, click start, type “cmd”, hit enter
- type “wmic bios get serialnumber”
This will return your Dell, Lenovo, etc serial number.
Note: If you have a custom or home built system, you’re not likely to get an serial number, you’ll probably see something like “system serial number” or “to be filled in by o.e.m”

Posted in Computers, Windows | Tagged: Dell, Hardware, Microsoft, Win7, Windows, Windows 10, Windows 8 | 1 Comment »
Posted by essjae on March 29, 2016
There are apparently a lot of people that don’t know about this, (or maybe google)?, so here’s a little publicity for Dell.
You can download the Windows recovery image for your Dell computer here:
http://www.dell.com/support/home/us/en/19/Drivers/OSISO
All you need is your service tag…and having purchased your Dell with Windows.
Here’s the full text of the site:
Recovery Image of Microsoft Windows
Download the recovery image
Download a recovery image of Microsoft Windows Operating System customized for your Dell product. Dell customization of the Windows image includes:
- Updated patches that address common issues for Dell systems.
- Dell support information.
The image provided in this download was configured to be bootable from either a DVD or USB.
Note: The recovery image contains the version of Windows that came installed on your computer. If you have upgraded your operating system, you will need to reinstall the upgrade after you have restored your system to the factory settings.
Identify your Dell PC
To ensure that we provided the correct image available for your Dell PC, provide the Service Tag of the system to which the image will be installed.
Dell’s Hosted Recovery Image is designed to work with Dell systems. It is not designed to be supported on non-Dell PCs.
Posted in Computers, Dell, Hardware, Windows | Tagged: Dell, Hardware, Recovery Image, Win7, Windows, Windows 10, Windows 8, Windows 8.1 | 1 Comment »
Posted by essjae on January 10, 2016
(this is an updated repost of an article I have on my deprecated http://www.essjae.com website)
One thing I really had grown accustomed to is the Quick Launch menu and easily opening multiple Windows Explorer windows across my 2 and 3 monitor setups and seeing the Drives view.
Both of these have been noticeably missing since Win 7.
Step 1: Get back the Quick Launch menu
- Right-click the Taskbar, select Toolbars–>New Toolbar.
- In Folder text box copy and paste the following: %userprofile%\AppData\Roaming\Microsoft\Internet Explorer\Quick Launch
- Right-click the Taskbar, uncheck Lock the Taskbar, and right-click on the new Quick Launch toolbar. Uncheck Show Text and Show Title, click View–>Small Icons
- Drag the toolbar divider all the way to the left of the taskbar to position it next to the Windows Orb, adjust the spacing on the taskbar as necessary
- End result:
 (minus the Explorer icon)
(minus the Explorer icon)
Step 2:
- Add Windows Explorer in Win 7
- Click the Orb, then All Programs–>Accessories
- Right-click to select and drag Windows Explorer (
 ) to the Quick Launch toolbar, then release
) to the Quick Launch toolbar, then release
- Select Copy Here from the pop-up menu
- Right-click the Windows Explorer icon (
 ), then click Properties
), then click Properties
- In Windows 10
- select and copy %SystemRoot%\
- Click the Win icon or press the Win key and then paste %SystemRoot%\
- Press Enter
- Find explorer.exe, right-click and drag it to the Quick Launch bar
- Right-click the Windows Explorer icon (
 ), then click Properties
), then click Properties
- Add the following to the end of the command in Target: /e,
- The command should look like this: %SystemRoot%\explorer.exe /e,

- Click OK
- Now, when you click on the Windows Explorer icon you’ll see this:
Posted in Win7, Windows, Windows 10 | Tagged: Microsoft, Win7, Windows, Windows 10, Windows 8, Windows 8.1 | Leave a Comment »
Posted by essjae on May 25, 2015
I posted a while back about a nice little utility I use on all my Windows 8.x systems to reclaim those lost pixels from Win 8’s giant, padded borders.
It’s recently been replaced with a new tool, Winaero Tweaker, link: http://winaero.com/comment.php?comment.news.1836
A new feature with Winaero Tweaker allows you to change colors, which is nice when working with Windows Server 2012 R2.
If you try to change the color you’ll see this:

Winaero Tweaker launches with an error in Windows Server 2012 R2, but it doesn’t seem to affect the programs ability to change border size or color.

As you can see, I changed the color from cyan to a light purple, shown in the Winaero Tweaker page

Posted in Computers, Utility, Windows 2012, Windows 8, Windows 8.1 | Tagged: Utilities, Windows, Windows 2012 r2, Windows 8, Windows 8.1 | Leave a Comment »
Posted by essjae on December 16, 2014
I use TeamViewer a lot, both for work (with a purchased license) and the free version for home. Recently, on my home machine, a Dell e6540 whenever I’d connect to it, all I’d see was a black screen. Connecting to another laptop, a Dell e5520, was no problem.
One thing I thought could be an issue was the AMD switchable graphics, so I set the teamviewer_desktop.exe to use the more powerful AMD Radeon HD 8790M. Made the switch and no luck. So I asked Google, and found a superuser.com thread (http://superuser.com/questions/777492/teamviewer-other-screen-sharing-showing-a-blank-or-black-screen-to-remote-user) that said to do the exact opposite, set teamviewer_desktop.exe to use the Intel graphics.
That was the trick, with teamviewer_desktop.exe set to Power saving, TeamViewer functions normally.
Go to the AMD Catalyst Control Center, then Switchable Graphics Application Settings. If TeamViewer_Desktop.exe is not listed, click Add application and browse to your TeamViewer installation (default is C:\Program Files (x86)\TeamViewer) select Power Saving and click Apply.
Posted in Computers, TeamViewer, Windows 8, Windows 8.1 | Tagged: TeamViewer, Utilities, Windows 8, Windows 8.1 | Leave a Comment »
Posted by essjae on April 23, 2014
I purchased the Dell Wireless Touchpad sometime last year after I moved my primary workstation to Windows 8. I didn’t really start using it much until lately.

I’ve found it’s a great add-on to the mouse and keyboard when working with Windows 8 on a multi-screen setup.
I mainly use it for the left and right edge sweep to get to the Charms bar or to switch between programs. I wouldn’t give up my mouse for this, but it’s definitely a value add for only $30.
Charms Bar

Posted in Accessories, Dell, Windows 8, Windows 8.1 | Tagged: Accessories, Dell, Touchpad, Windows 8, Windows 8.1 | Leave a Comment »
Posted by essjae on April 22, 2014
in my earlier post, Windows 8: Tweaks, I mentioned a Registry fix for the fat border issue with Windows 8.
I’ve found a simpler solution, there is a little tool, Tiny Windows Borders for Windows 8
This is a GUI interface for adjusting the Border Width and Border Padding for Windows 8.x. Easier than messing with RegEdit!
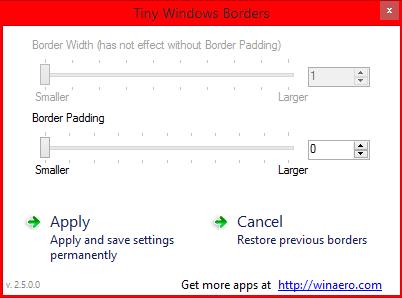
Also, if you want to slim down those outrageous title bars in Windows 8, the process is simple as well.
Right-Click the desktop, select Personalize, Click Display on the left side of the Personalization Window. (Per feedback, I’m including more pictures in my posts.)
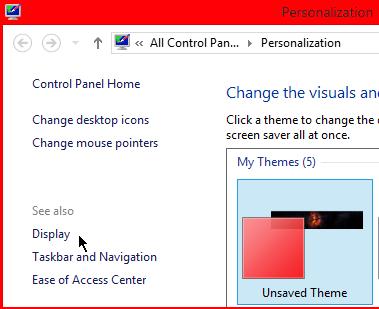
Next, under Change only the text size, select Title Bars and reduce the font size to your desired size, even going down to 10 makes a visible difference.

Also, another thing I like to do after I install Start8 or StartIsBack is to restore the quick launch menu. I have had this tip on my old website www.essjae.com for a long time, but here it is again.
- Right-click the Taskbar, select Toolbars–>New Toolbar.
- In Folder text box copy and paste the following:
%userprofile%\AppData\Roaming\Microsoft\Internet Explorer\Quick Launch
- Right-click the Taskbar, uncheck Lock the Taskbar, and right-click on the new Quick Launch toolbar. Uncheck Show Text and Show Title, click View–>Small Icons
- Drag the toolbar divider all the way to the left of the taskbar to position it next to the Windows Orb, adjust the spacing on the taskbar as necessary
- End result:

- Note: the default quick launch is pretty slim, most of the icons above were manually added
Posted in Computers, Windows 8, Windows 8.1 | Tagged: Display, Personalization, Windows, Windows 8, Windows 8.1 | Leave a Comment »
Posted by essjae on February 21, 2014
Microsoft KB 947821 (http://support.microsoft.com/kb/947821)
If you’ve gotten one of those cryptic 0x800xxxxxx Windows Update errors, Microsoft finally has a fix for Vista and higher, no XP solution.
Fix Windows Update corruption errors such as 0x80070002 and 0x80070057
Windows Update corruption errors prevent Windows updates and service packs from installing. For example, an update might not install if a system file is damaged. If the error you see is in the following list, try the solution in this article.
0x80070002 | 0x8007000D | 0x800F081F | 0x80073712 | 0x800736CC | 0x800705B9 | 0x80070246 | 0x8007370D | 0x8007370B | 0x8007370A | 0x80070057 | 0x800B0100 | 0x80092003 | 0x800B0101 | 0x8007371B | 0x80070490
Windows 8.x and Server 2012 Rx
To resolve this problem, use the inbox Deployment Image Servicing and Management (DISM) tool. Then, install the Windows update or service pack again.
- Open an elevated command prompt. To do this, swipe in from the right edge of the screen, and then tap Search. Or, if you are using a mouse, point to the lower-right corner of the screen, and then click Search. Type Command Prompt in the Search box, right-click Command Prompt, and then click Run as administrator. If you are prompted for an administrator password or for a confirmation, type the password, or click Allow.
- Type the following commands. Press Enter after each command.
Note It may take several minutes for each command operation to be completed.
- DISM.exe /Online /Cleanup-image /Scanhealth
- DISM.exe /Online /Cleanup-image /Restorehealth
- Close the command prompt, and then run Windows Update again.
DISM creates a log file (%windir%/Logs/CBS/CBS.log) that captures any issues that the tool found or fixed. %windir% is the folder in which Windows is installed. For example, the %windir% folder is C:\Windows.
Windows 7, Windows Vista, Windows Server 2008 R2 or Windows Server 2008
See the KB link for the download you need. http://support.microsoft.com/kb/947821
Posted in Vista, W2K8R2, Win7, Windows, Windows 2012, Windows 8, Windows 8.1 | Tagged: Microsoft, Vista, Win7, Windows, windows 2008 r2, Windows 8, Windows 8.1, Windows Server 2008 | Leave a Comment »
Posted by essjae on December 5, 2013
There is a recent KB that addresses some issues that have appeared every so often on the TechNet forums. Since the WP8 emulator uses Hyper-V any related memory issues with running Hyper-V VMs on 8.1 should also be covered by this.
“Not enough memory” error message and Windows Phone 8 Emulator does not start in Windows 8.1
http://support.microsoft.com/kb/2911380
The Windows Phone 8 Emulator does not start on a computer that is running Windows 8.1 and that has fewer than 8 gigabytes (GB) of RAM if many programs are running at the same time. Additionally, you receive the following error message:
“The Windows Phone Emulator wasn’t able to ensure the virtual machine was running:
Something happened while starting a virtual machine: ‘Emulator Name’ could not initialize. (Virtual machine ID GUID)
Not enough memory in the system to start the virtual machine Emulator Name with ram size 1024 megabytes. (Virtual machine ID GUID)”
Additional troubleshooting can be found here: https://smudj.wordpress.com/2013/02/22/troubleshooting-windows-8-and-hyper-vwindows-phone-8-emulator/
Posted in Hyper-V, Virtualization, Windows 8, Windows 8.1 | Tagged: Hyper-V, Hyper-V 3.0, Microsoft, Virtualization, Windows 8, Windows 8.1 | 2 Comments »
Posted by essjae on October 25, 2013
Just saw the Facebook posting of how great the Surface Pro 2’s pen is, and I thought that I must really have a really poor digitizer on my original Surface Pro. I followed the link to the Wacom site and found a new driver. Installed it and my pen is much more accurate now than it was. There’s a new calibration process as well. If your Surface Pro pen experience is lacking, give this a try!
http://us.Wacom.com/en/feeldriver
TABLET PC – Enhanced Tablet Driver 7.1.2
Expand the capabilities of your Windows 8 and Windows 8.1 tablet computer. Installing this driver will provide many advanced pressure-sensitive features that Wacom pen tablet users have come to enjoy. The driver supports advanced features such as pressure-sensitivity in graphics applications such as Adobe Photoshop and Corel Painter. It also allows you to adjust the pen tip pressure sensitivity and to program the side switch of the pen for a wide range of alternative settings and functions.
This driver should be installed on tablets that have Wacom feel IT technologies or Wacom Pen based technologies. This driver will also support older Penabled Tablet PCs running Windows 7, Windows Vista, and Windows XP Tablet Edition.
Driver installation
- Click on the Download link and save the file to your computer. If you are upgrading from a previous Wacom driver version, uninstall that driver first for best results. Restart the system prior to installing the new driver.
- Double-click on the downloaded file to launch the installer and follow the prompts.
- If prompted, restart the system by clicking the Ok button.
View the Driver Read Me information
>>Download Driver<<
Posted in Computers, Surface Pro, Windows 8 | Tagged: Microsoft, surface pro, Windows 8 | Leave a Comment »


 ) to the Quick Launch toolbar, then release
) to the Quick Launch toolbar, then release